

This step-by-step guide walks you through the process of using discount codes with the Simple Sell tool on the DoWellWebTools platform at YourWebEmpire.com.
Let's say you have a product that is sold for $100. You are running a promotion for 10% off. You can give out a promotion code that users can enter when they purchase the product, and the price will adjust to $90 after the discount code is entered.
|
STEP
|
|
Make Sure You Are Setup To use Discount Codes |
In your Simple Sell tool's "Configure" screen, under "Tool Setup" you will see the option to use discount codes. Make sure that is checked.
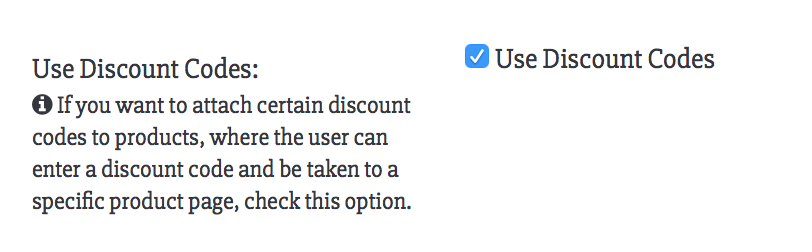
The reason why you would not want to check this, is because by checking it "complicates" the checkout for just a tad, and perhaps, some people might see that if there is a place to enter a discount code, and they don't have one, them maybe they are not getting a good deal. So check this option only if you really are using discount codes.
After you check this option, make sure you click the "Configure" button at the bottom of the page.
|
STEP
|
|
Create a New product in Simple Sell |
You will want to copy the product you are discounting, and modify it so the name reflects that it is discounted and the price reflects the discount. To do this, first select the product that you want to discount in Simple Sell by clicking on it in the list to the right of the page.
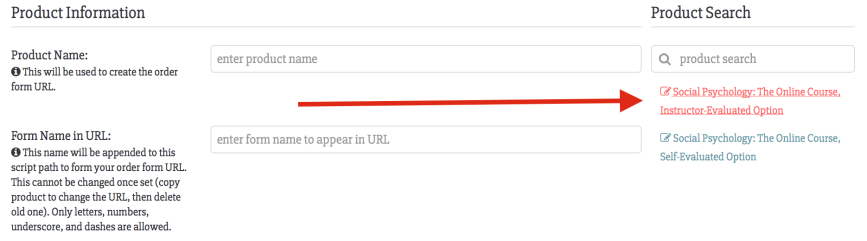
Next, click the "Copy Product" link to make a duplicate of that product.

Next, modify the product name to reflect the discount, or at least be different from the original.
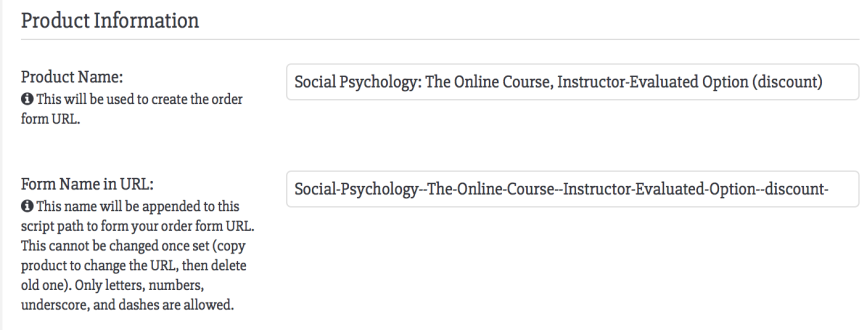
Now modify the price to reflect the discount you will be offering. In my case, the original price was $499, and I am offering a 75% discount, so I am changing this price to $124.75.
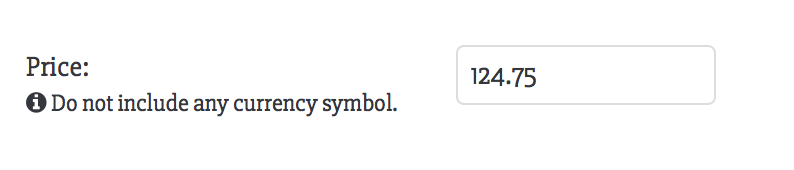
Generate another 100 coupon codes.
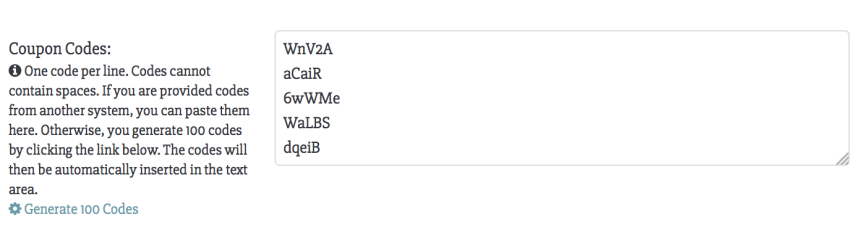
And finally, create one or more discount codes that, when entered, will allow people to get this discounted price.

Note: If you have any products in the "Additional Products" area, remove them. You can add some back later based on if you want your users to have the discounted additional products or the ones at full price.
Click the "Save Product Information" button at the bottom of the page.
|
STEP
|
|
Repeat Step 2 for Each Product That You Want To Offer at a Discount |
If you want to use the same discount code for multiple products, just enter the discount code for the main product and leave the rest of the product's "Discount Codes" field blank. You will add these products as "Additional Products" to your main product. For example, I created another discounted product for my self-evaluated course option. Because I want the same discount code "SOCIALFRIENDS" to apply to both instructor- and self-evaluated courses, I left the "Discount Codes" field blank for my second (self-evaluated course option) product. Now I just need to add that product as an additional product to my instructor-evaluated course option product.
|
STEP
|
|
Go Back and Set the "Additional Products" |
Now I go back to my main product and scroll to the "Additional Products" area. I select my secondary product that I want to appear on the order form along with the main product, when the Discount code is entered:
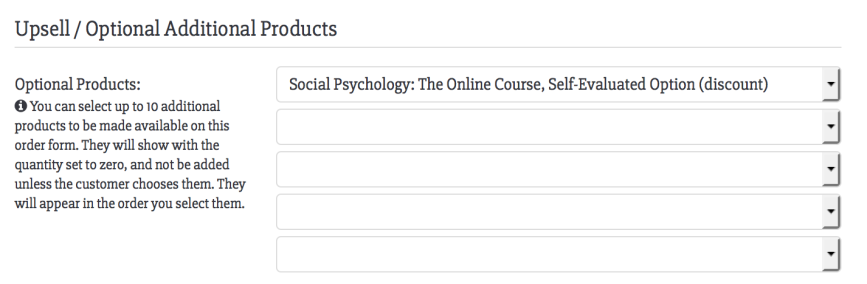
Now let's see what this looks like from the customer's perspective. First, the customer goes to the main orderform that does not show the discounted prices:
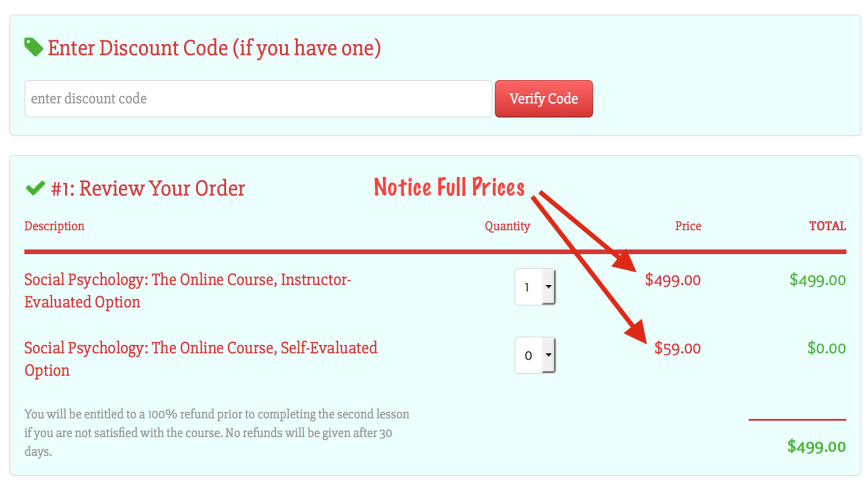
Now the customer enters the discount code and clicks the "Verify Code" button:

The form refrehes with the new prices... actually, they are the new products that you created with the discounted prices.
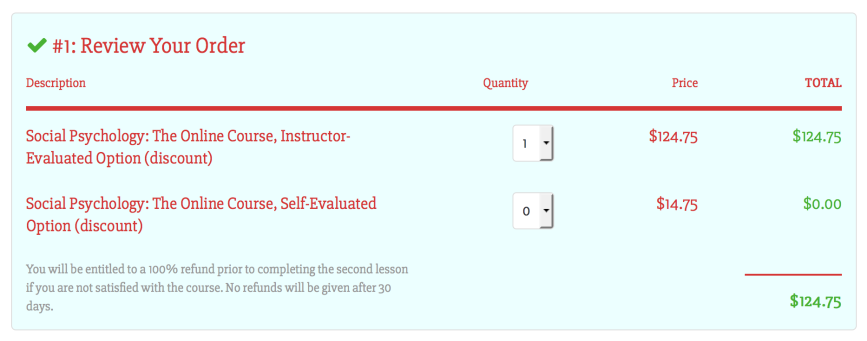
When the form refreshes to the discounted prices, you will notice that the URL of the discount form is masked. This is because you don't want that URL to be public. That is, you don't want people accessing your discounted sales pages without a proper discount code.